Create your first test
In this tutorial, you will create a basic test that navigates to a webpage, validates the presence of specific elements, and captures a screenshot. This will introduce you to fundamental Doc Detective actions that are essential for creating more advanced tests in the future.
What is a test?
A test in Doc Detective is a series of steps, where each step performs a single action. An action can be navigating to a URL, finding an element, or taking a screenshot, for example.
What does this test do?
This test navigates to https://example.com, checks for the presence of the <h1> heading with the text Example Domain, and verifies that the More information... link is present. It then clicks the link and captures a screenshot of the resulting page.
Prerequisites
Before you begin, ensure you have the following:
- Doc Detective installed.
- A text editor.
Steps
To create your first test, follow these steps:
-
In a terminal, navigate to the folder where you plan to create your test:
cd /path/to/your/project -
Create a new test file named
homepage-check.spec.json:touch homepage-check.spec.json -
Open the file in your text editor and paste the following code:
homepage-check.spec.json{
"tests": [
{
"steps": [
{
"description": "Go to the specified URL",
"goTo": "https://example.com"
},
{
"description": "Verify the presence of the main heading",
"find": "Example Domain"
},
{
"description": "Verify that the 'More information...' link is present and working",
"click": "More information..."
},
{
"description": "Capture a screenshot of the resulting page",
"screenshot": "example.png"
}
]
}
]
}This test uses the following actions:
goTo: Navigates to the specified URL, https://example.com, to start the test flow.find: Locates elements on the page using CSS selectors such as HTML tags likeh1ora, and validates their presence and text content.click: Clicks on the specified element, in this case, theMore information...link.screenshot: Captures a screenshot of the current page and saves it to the specified path.
-
Save the file.
-
In your terminal, enter the following command to run the test:
npx doc-detective --input homepage-check.spec.jsonBy default, Doc Detective scans the current directory for valid tests, but you can specify your test file using the
--inputargument. For more information, see Run tests.
Outcome
After running the test, you should see the results in your terminal, which Doc Detective saves to a new file named testResults-UNIQUE_ID.json:
{
"summary": {
"specs": {
"pass": 1, // Number of test specifications that passed
"fail": 0, // Number of test specifications that failed
"warning": 0,
"skipped": 0
},
"tests": {
"pass": 1, // Number of tests that passed
"fail": 0, // Number of tests that failed
"warning": 0,
"skipped": 0
},
"contexts": {
"pass": 1, // Number of contexts that passed
"fail": 0, // Number of contexts that failed
"warning": 0,
"skipped": 0
},
"steps": {
"pass": 4, // Number of individual steps that passed
"fail": 0, // Number of individual steps that failed
"warning": 0,
"skipped": 0
}
},
"specs": [
{
"tests": [
{
"result": "PASS",
"contexts": [
{
"result": "PASS",
"platform": "linux",
"browser": {
"name": "firefox",
"version": "nightly_136.0a1",
"path": "/home/hawkeyexl/Workspaces/doc-detective-core/browser-snapshots/firefox/linux-nightly_136.0a1/firefox/firefox"
},
"steps": [
{
"result": "PASS",
"resultDescription": "Opened URL.",
"description": "Go to the specified URL",
"goTo": {
"url": "https://example.com"
},
"stepId": "b09d9c07-2fb0-4fc9-92a4-b4cabdb5c3cd"
},
{
"result": "PASS",
"resultDescription": "Found an element matching selector. Found element by text.",
"description": "Verify the presence of the main heading",
"find": "Example Domain",
"stepId": "94dd9246-e612-43be-829e-607a191550e8"
},
{
"result": "PASS",
"resultDescription": "Clicked element. Found element by text. Clicked element.",
"description": "Verify that the 'More information...' link is present and working",
"click": "More information...",
"stepId": "d5851502-807f-4cb9-981c-338201278f29"
},
{
"result": "PASS",
"resultDescription": "Saved screenshot.",
"description": "Capture a screenshot of the resulting page",
"screenshot": "example.png",
"stepId": "5698d891-e220-4e88-8b96-8c5eb8c1ce5f"
}
]
}
]
}
]
}
]
}
This output confirms that all the test steps passed successfully, and the screenshot was saved to the specified path.
Additionally, you should see a new image file named example.png saved in your project folder. Open this file to view the captured screenshot of the page:
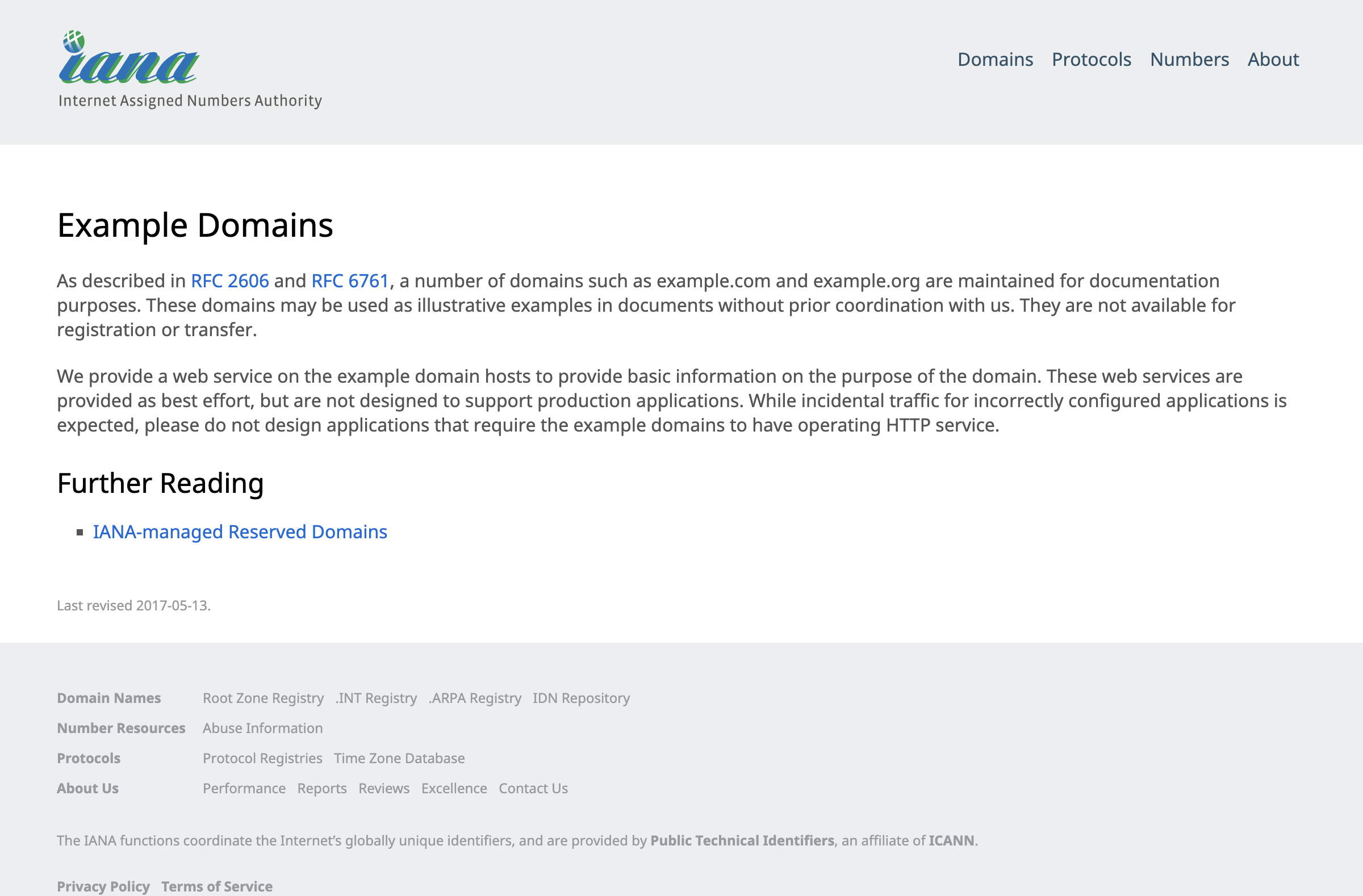
Next steps
- Explore sample tests to see more examples.
- Learn more about available actions to expand your test capabilities.
- Try modifying this test to check for different elements or add more steps.